- Click The Button (jayisawesome16) Mac Os X
- Click The Button (jayisawesome16) Mac Os Catalina
- Click The Button (jayisawesome16) Mac Os Download
- Click The Button (jayisawesome16) Mac Os Update
These advanced steps are primarily for system administrators and others who are familiar with the command line. You don't need a bootable installer to upgrade macOS or reinstall macOS, but it can be useful when you want to install on multiple computers without downloading the installer each time.
Click The Button (jayisawesome16) Mac Os X
What you need to create a bootable installer
The Finder in OS X will let you do the same thing OS 9 did. Highlight the item by clicking on it once and then press Command+O. If it's an app, it'll launch. If it's a file of some sort, it will launch the associated app and then open in that app. You can also add anything to the Dock in OS X. Once there, it's a one click launch. The entire button should be clickable, not just the image portion. Include about 10 pixels of padding between your image edges and the button edges. Even though the edges of an image button aren't visible, they still define the clickable area for the button. Padding ensures that a user's click registers even if it misses the image slightly.
- A USB flash drive or other secondary volume formatted as Mac OS Extended, with at least 14GB of available storage
- A downloaded installer for macOS Big Sur, Catalina, Mojave, High Sierra, or El Capitan
Download macOS
- Download: macOS Big Sur, macOS Catalina, macOS Mojave, or macOS High Sierra
These download to your Applications folder as an app named Install macOS [version name]. If the installer opens after downloading, quit it without continuing installation. To get the correct installer, download from a Mac that is using macOS Sierra 10.12.5 or later, or El Capitan 10.11.6. Enterprise administrators, please download from Apple, not a locally hosted software-update server. - Download: OS X El Capitan
This downloads as a disk image named InstallMacOSX.dmg. On a Mac that is compatible with El Capitan, open the disk image and run the installer within, named InstallMacOSX.pkg. It installs an app named Install OS X El Capitan into your Applications folder. You will create the bootable installer from this app, not from the disk image or .pkg installer.
Use the 'createinstallmedia' command in Terminal

- Connect the USB flash drive or other volume that you're using for the bootable installer.
- Open Terminal, which is in the Utilities folder of your Applications folder.
- Type or paste one of the following commands in Terminal. These assume that the installer is in your Applications folder, and MyVolume is the name of the USB flash drive or other volume you're using. If it has a different name, replace
MyVolumein these commands with the name of your volume.
Big Sur:*
How many lines should i play on a slot machine. Catalina:*
Mojave:*
High Sierra:*
El Capitan: Ride a bike mac os.
* If your Mac is using macOS Sierra or earlier, include the --applicationpath argument and installer path, similar to the way this is done in the command for El Capitan.
After typing the command:
- Press Return to enter the command.
- When prompted, type your administrator password and press Return again. Terminal doesn't show any characters as you type your password.
- When prompted, type
Yto confirm that you want to erase the volume, then press Return. Terminal shows the progress as the volume is erased. - After the volume is erased, you may see an alert that Terminal would like to access files on a removable volume. Click OK to allow the copy to proceed.
- When Terminal says that it's done, the volume will have the same name as the installer you downloaded, such as Install macOS Big Sur. You can now quit Terminal and eject the volume.
Use the bootable installer
Determine whether you're using a Mac with Apple silicon, then follow the appropriate steps:
Apple silicon
- Plug the bootable installer into a Mac that is connected to the internet and compatible with the version of macOS you're installing.
- Turn on your Mac and continue to hold the power button until you see the startup options window, which shows your bootable volumes.
- Select the volume containing the bootable installer, then click Continue.
- When the macOS installer opens, follow the onscreen instructions.
Intel processor
- Plug the bootable installer into a Mac that is connected to the internet and compatible with the version of macOS you're installing.
- Press and hold the Option (Alt) ⌥ key immediately after turning on or restarting your Mac.
- Release the Option key when you see a dark screen showing your bootable volumes.
- Select the volume containing the bootable installer. Then click the up arrow or press Return.
If you can't start up from the bootable installer, make sure that the External Boot setting in Startup Security Utility is set to allow booting from external media. - Choose your language, if prompted.
- Select Install macOS (or Install OS X) from the Utilities window, then click Continue and follow the onscreen instructions.
Learn more
A bootable installer doesn't download macOS from the internet, but it does require an internet connection to get firmware and other information specific to the Mac model.
For information about the createinstallmedia command and the arguments you can use with it, make sure that the macOS installer is in your Applications folder, then enter the appropriate path in Terminal:
As a long-time Mac user, I once had to rely on Key Caps, an early Mac helper that would show you where special characters hid on a keyboard. Holding down Option and Shift-Option would reveal the secrets of π and ‰ and accent marks.
That feature never disappeared, though it did recede from view, and was renamed Keyboard Viewer. You may rarely need it—except when you're trying to type a key that your keyboard doesn't allow or you can't find.
This might happen if you've got a wonky laptop keyboard that you're planning to take in for replacement, or if you're using a Mac set to a language you don't speak or if you're trying to enter characters in that language.
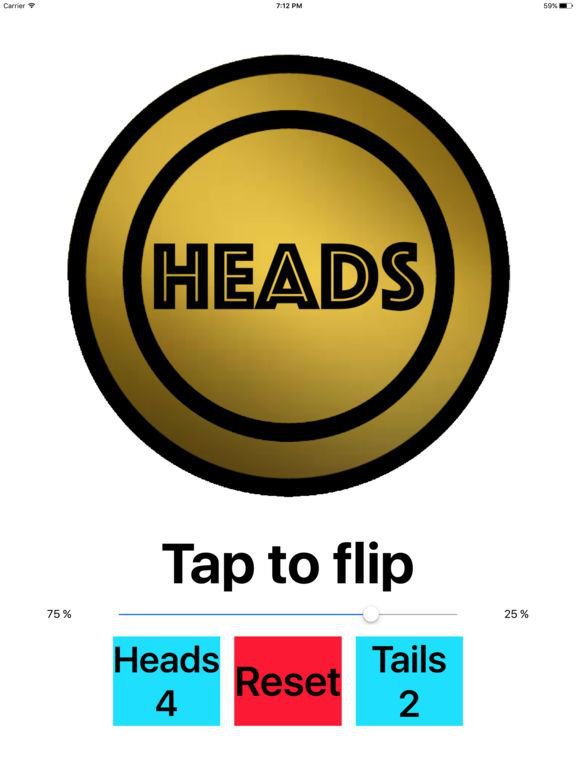
- Connect the USB flash drive or other volume that you're using for the bootable installer.
- Open Terminal, which is in the Utilities folder of your Applications folder.
- Type or paste one of the following commands in Terminal. These assume that the installer is in your Applications folder, and MyVolume is the name of the USB flash drive or other volume you're using. If it has a different name, replace
MyVolumein these commands with the name of your volume.
Big Sur:*
How many lines should i play on a slot machine. Catalina:*
Mojave:*
High Sierra:*
El Capitan: Ride a bike mac os.
* If your Mac is using macOS Sierra or earlier, include the --applicationpath argument and installer path, similar to the way this is done in the command for El Capitan.
After typing the command:
- Press Return to enter the command.
- When prompted, type your administrator password and press Return again. Terminal doesn't show any characters as you type your password.
- When prompted, type
Yto confirm that you want to erase the volume, then press Return. Terminal shows the progress as the volume is erased. - After the volume is erased, you may see an alert that Terminal would like to access files on a removable volume. Click OK to allow the copy to proceed.
- When Terminal says that it's done, the volume will have the same name as the installer you downloaded, such as Install macOS Big Sur. You can now quit Terminal and eject the volume.
Use the bootable installer
Determine whether you're using a Mac with Apple silicon, then follow the appropriate steps:
Apple silicon
- Plug the bootable installer into a Mac that is connected to the internet and compatible with the version of macOS you're installing.
- Turn on your Mac and continue to hold the power button until you see the startup options window, which shows your bootable volumes.
- Select the volume containing the bootable installer, then click Continue.
- When the macOS installer opens, follow the onscreen instructions.
Intel processor
- Plug the bootable installer into a Mac that is connected to the internet and compatible with the version of macOS you're installing.
- Press and hold the Option (Alt) ⌥ key immediately after turning on or restarting your Mac.
- Release the Option key when you see a dark screen showing your bootable volumes.
- Select the volume containing the bootable installer. Then click the up arrow or press Return.
If you can't start up from the bootable installer, make sure that the External Boot setting in Startup Security Utility is set to allow booting from external media. - Choose your language, if prompted.
- Select Install macOS (or Install OS X) from the Utilities window, then click Continue and follow the onscreen instructions.
Learn more
A bootable installer doesn't download macOS from the internet, but it does require an internet connection to get firmware and other information specific to the Mac model.
For information about the createinstallmedia command and the arguments you can use with it, make sure that the macOS installer is in your Applications folder, then enter the appropriate path in Terminal:
As a long-time Mac user, I once had to rely on Key Caps, an early Mac helper that would show you where special characters hid on a keyboard. Holding down Option and Shift-Option would reveal the secrets of π and ‰ and accent marks.
That feature never disappeared, though it did recede from view, and was renamed Keyboard Viewer. You may rarely need it—except when you're trying to type a key that your keyboard doesn't allow or you can't find.
This might happen if you've got a wonky laptop keyboard that you're planning to take in for replacement, or if you're using a Mac set to a language you don't speak or if you're trying to enter characters in that language.
I've heard from readers who can't type a particular key because something's gone wrong with their hardware keyboard and they can't summon up a replacement keyboard to plug in and use. With Keyboard Viewer, you can click keys and those characters are inserted wherever your cursor is. (One reader couldn't enter their password in order to prep a machine to take in for repair, because the password contained…a character that the keyboard could no longer type.)
One limitation: You can only click keys that appear without the use of onscreen Shift or Option keys. For some reason, Apple doesn't offer a way to click-lock those keys to perform combinations. However, if your physical keyboard can still generate an Option or Shift key click, you can use those real keys to access virtual ones.
Click The Button (jayisawesome16) Mac Os Catalina
In the Keyboard preference pane's Input Sources tab, you can click the + button in the lower left and add keyboards of many languages. Check Show Input Menu in Menu Bar, and a tiny keyboard/Command key icon appears in the upper-right corner of your screen. (If you have multiple keyboards added, a flag or icon appears that's associated with the keyboard currently selected, instead.)
As a bonus, the Keyboard Viewer also highlights keys as you type them, if you ever wanted to visualize your physical typing on screen.
This Mac 911 article is in response to a question submitted by Macworld reader Jack.
Click The Button (jayisawesome16) Mac Os Download
Ask Mac 911
Click The Button (jayisawesome16) Mac Os Update
Best free casino games. We've compiled a list of the questions we get asked most frequently along with answers and links to columns: read our super FAQ to see if your question is covered. If not, we're always looking for new problems to solve! Email yours to mac911@macworld.com including screen captures as appropriate, and whether you want your full name used. Every question won't be answered, we don't reply to email, and we cannot provide direct troubleshooting advice.

